网页制作入门(7)图片的编辑
网页制作入门(7)图片的编辑
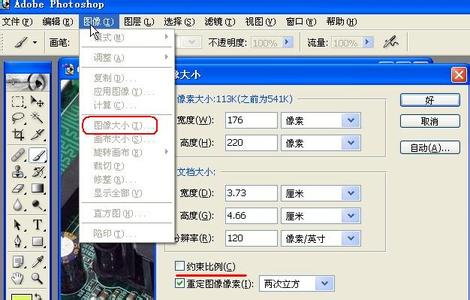
没有图片的网站并不是一个成功的网站,过去那种为了加快网页下载速度而不少用图片的做法已经不在适用于现在的网页制作了。随着网络速度的增加,处理图片能尽量缩小大小的工具的推出,使得图片不在成为网页下载的负担。所以我们应该在自己的网页上尽量多用少而精的图片,一张图片更能比文本说明问题。
对于图片的获得,一般有一下几种方式:
1.直接从别人网页上保存下来的并使用;
2.从别人网页上保存下来并经过进一步的处理;
3.利用自己拍摄的照片经过处理;
4.可以免费使用的图片资源。
无论怎么获得图片,你都需要针对网页的内容选择相应的图片。目前,网页支持两种图片格式:GIF和JPGE。GIF格式多用于单纯的文字,而JPGE多用于含有图像的照片。在第一次制作网页的时侯,我们多数是从别人网页上选择自己喜欢的图片然后直接用在自己的网页上。当然,图片也不能过多,过滥。最忌讳的是图不对文,明明是介绍长江的风景,却弄个黄河的照片放在上面。
图片在网页中分为以下几种类型:
1.标题图片。该图片用来说明该网站的名字;
2.插图。用于辅助说明文本;
3.按钮图。按钮图是可单击的图片,通过单击可以链接到另一个页面;
4.背景图。用于页面的背景,此图片可以铺满整个页面。
下面来介绍图片的基本操作:
插入图片:
单击“插入”,点选“图像”。在“图像”面板,点选“其他位置”选项卡。在该选项卡上有两个选项:从文件/从位置。“从文件”表示选择你电脑里的图片;“从位置”表示利用网络上的图片,如果选择“从位置”,你需要在“从位置”文本框输入图片的地址;如果选择“从文件”,单击“浏览”按钮来选择你电脑的图片。在“图像”面板还有一个“剪辑图片”选项卡,该“剪辑图片”是需要另外安装的,由微软提供,如果你没有安装,那么这里就不能选择。
编辑图片:
当插入图片后,你可以调整图片的大小和位置。先在编辑窗口,点选需要编辑的图片,然后单击鼠标右键,在快捷菜单中点选“图像属性”,在“图像属性”面板的“常规”选项卡里,你可以重新选择图片来源;在类型栏可以转换图片格式,比如你插入了JPEG格式的图片,这里可以选择GIF格式,这样JPEG就会转换为GIF格式的图片了。在“可替换的表示方式里”你可以为一幅大图片先指定一个小图片,这样访问者可以单击这小图片来访问大图片。如果要调整图片大小,单击“外观”选项卡,在大小栏点选“指定大小”,然后在“宽度”和“高度”框输入数字,对于大小你可以指定是按象数还是按百分比。除了这样可调整图片大小,你也可以直接在点选图片后,拖动图片四周的小方块来调整图片大小。
图片和文本位置:
摆放图片到文本的合式位置可以增加图片的感染力。在编辑窗口点选图片,单击右键,在快捷菜单中选择“图像属性”,单击“外观”选项卡23.jpg,在布局栏的“对齐方式”下拉列表选择图片的对齐方式;在“边框线宽度”可指定图片边框的大小,0表示没有边框;在水平间隔和纵向间格可以设置图片与其它对象的水平和纵向的位置。
背景图片:
除了利用颜色作为背景外,我们可以利用图片作为背景图片。单击菜单“格式”,点选“背景”,在“背景”设置面板,点选“背景图像”,单击“浏览”来选择背景图片文件。点选“水印”可以让背景图片固定下来,文本就好像“浮”在上面。背景图片格式可以是GIF或者JPGE。
删除图片:
在编辑窗口点选图片,按下键盘的“Delete”键就可。
